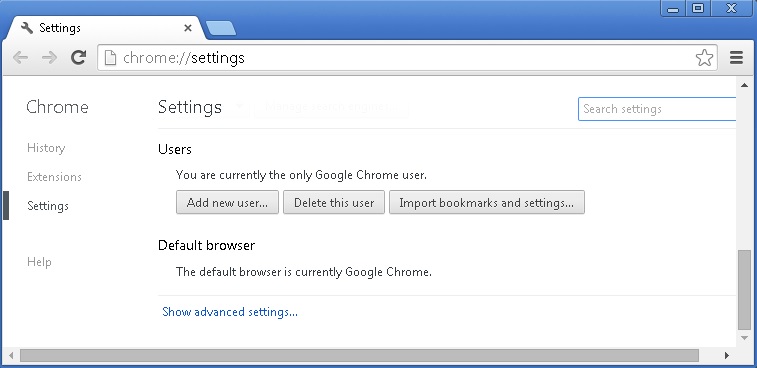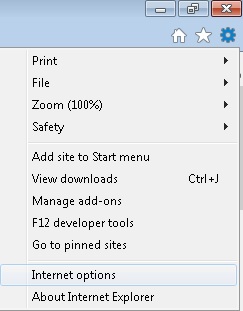Please, have in mind that SpyHunter offers a free 7-day Trial version with full functionality. Credit card is required, no charge upfront.
Can’t Remove Microsoft Edge Critical Error Red Screen pop-ups?
Not all error pop-ups are legitimate. A new online scam is terrorizing numerous people worldwide. Do not fall victim of the Microsoft Edge Critical Error Red Screen scam. Its scheme is simple. Your browser gets redirected to a scam website. There, a message reads that there is a serious problem with your computer, that your security is at risk. The website’s design makes you feel uncomfortable, it urges you to contact a support center (855-247-2962). Do not call questionable help desks. The crooks are after your money. They use trickery to lure you into installing dangerous software. If you follow their instructions, you will allow them to access and control your device remotely. What you should do is to immediately exit the bogus website. The page contains malicious code which prevents you from leaving. Do panic and do not click on the pop-ups. Use your Task Manager to close your browser and start a new session. If the scam website reappears, scan your system for malware. These browser redirections are usually caused by browser hijackers. If your computer is infected, you should take action against the intruder. The hijacker behind the Microsoft Edge Critical Error Red Screen scam is dangerous. It uses aggressive and misleading marketing strategies. The parasite generates revenue through a pay-per-click scheme. Every time you click on an advert provided by the hijacker, its owners get paid. They get even more money for every sponsored website you get redirected to. And so, their parasite redirects its victims to numerous dodgy websites. This parasite is turning you into a target. Do not tolerate it. Remove the hijacker immediately!

How did I get infected with?
The hijacker behind the Microsoft Edge Critical Error Red Screen uses a lot of trickery. It cannot install itself. To access your system, it needs your assistance. That is right, you installed the parasite. Not intentionally, of course. The hijacker slithers into your computer when you are not paying attention to the fine print. It hides behind software bundles, torrents, and fake software updates. Your caution can prevent these methods from succeeding. Avoid using torrents. Download your software from reputable sources only. When you start the installation process of a program, opt for the Advanced option. Only under the Advanced setup will you be able to prevent unwanted installations. Software developers often attach extra programs to the payload files of their apps. These extras, more often than not, are malicious. You can deselect these apps under the Advanced installation. Make sure you know what you are giving your approval to. Deselect all suspicious programs. The Terms and Conditions/End User License Agreement (EULA) is not to be skipped either. Read it. If you spot anything out of the ordinary, abort the installation immediately.
Why are these ads dangerous?
There are numerous scams like the Microsoft Edge Critical Error Red Screen one. With a hijacker on board, you will see many. You may even fall victim to some. The hijacker is turning you into an easy target. This parasite monitors your browsing-related data. It knows your every online step. Which websites you visit, what search inquiries you make, what videos you watch. Everything you do online is cataloged. This information may not seem dangerous, but a capable advertiser needs very little to successfully target you with customized marketing campaigns. That is what the crooks do. They use the hijacker and its resources to target you. They redirect you to scam websites and display fake adverts. Eventually, they will trick you. Do not play with your luck. The Microsoft Edge Critical Error Red Screen scam did not deceive you. Yet, there are many others. Your best course of action is the immediate removal of the hijacker. Do it now, so you won’t regret it later!
How Can I Remove Microsoft Edge Critical Error Red Screen Pop-ups?
Please, have in mind that SpyHunter offers a free 7-day Trial version with full functionality. Credit card is required, no charge upfront.
If you perform exactly the steps below you should be able to remove the infection. Please, follow the procedures in the exact order. Please, consider to print this guide or have another computer at your disposal. You will NOT need any USB sticks or CDs.
STEP 1: Uninstall suspicious software from your Add\Remove Programs
STEP 2: Delete unknown add-ons from Chrome, Firefox or IE
STEP 3: Permanently Remove Microsoft Edge Critical Error Red Screen from the windows registry.
STEP 1 : Uninstall unknown programs from Your Computer
Simultaneously press the Windows Logo Button and then “R” to open the Run Command
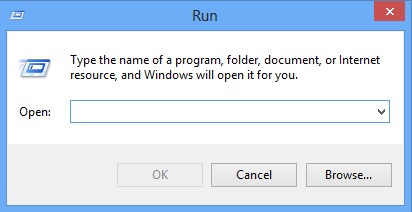
Type “Appwiz.cpl”
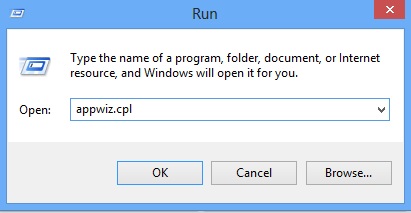
Locate the any unknown program and click on uninstall/change. To facilitate the search you can sort the programs by date. review the most recent installed programs first. In general you should remove all unknown programs.
STEP 2 : Remove add-ons and extensions from Chrome, Firefox or IE
Remove from Google Chrome
- In the Main Menu, select Tools—> Extensions
- Remove any unknown extension by clicking on the little recycle bin
- If you are not able to delete the extension then navigate to C:\Users\”computer name“\AppData\Local\Google\Chrome\User Data\Default\Extensions\and review the folders one by one.
- Reset Google Chrome by Deleting the current user to make sure nothing is left behind
- If you are using the latest chrome version you need to do the following
- go to settings – Add person
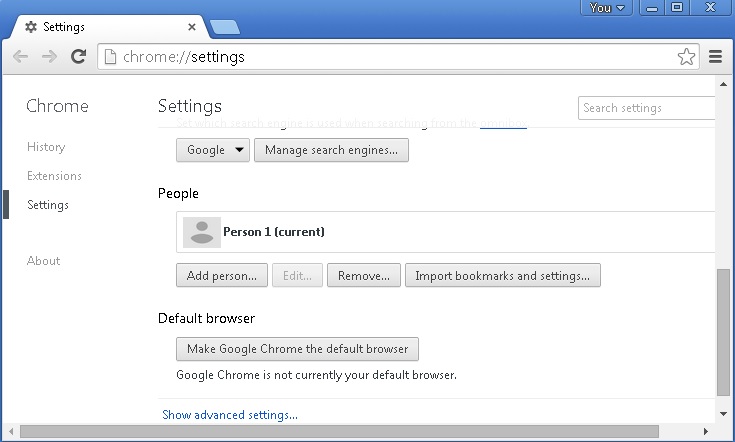
- choose a preferred name.
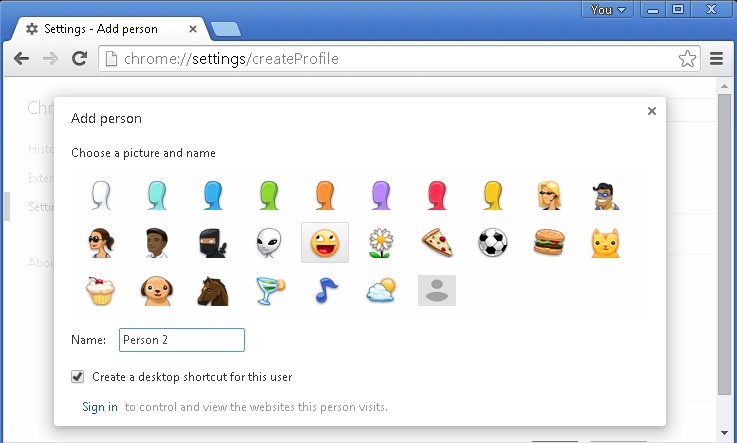
- then go back and remove person 1
- Chrome should be malware free now
Remove from Mozilla Firefox
- Open Firefox
- Press simultaneously Ctrl+Shift+A
- Disable and remove any unknown add on
- Open the Firefox’s Help Menu
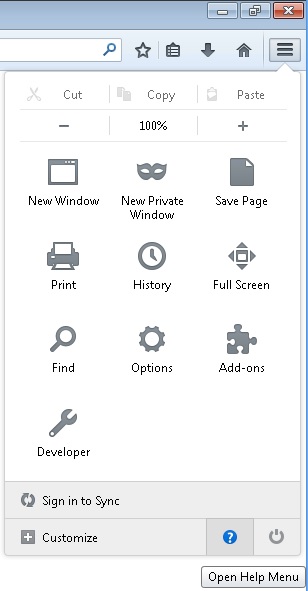
- Then Troubleshoot information
- Click on Reset Firefox
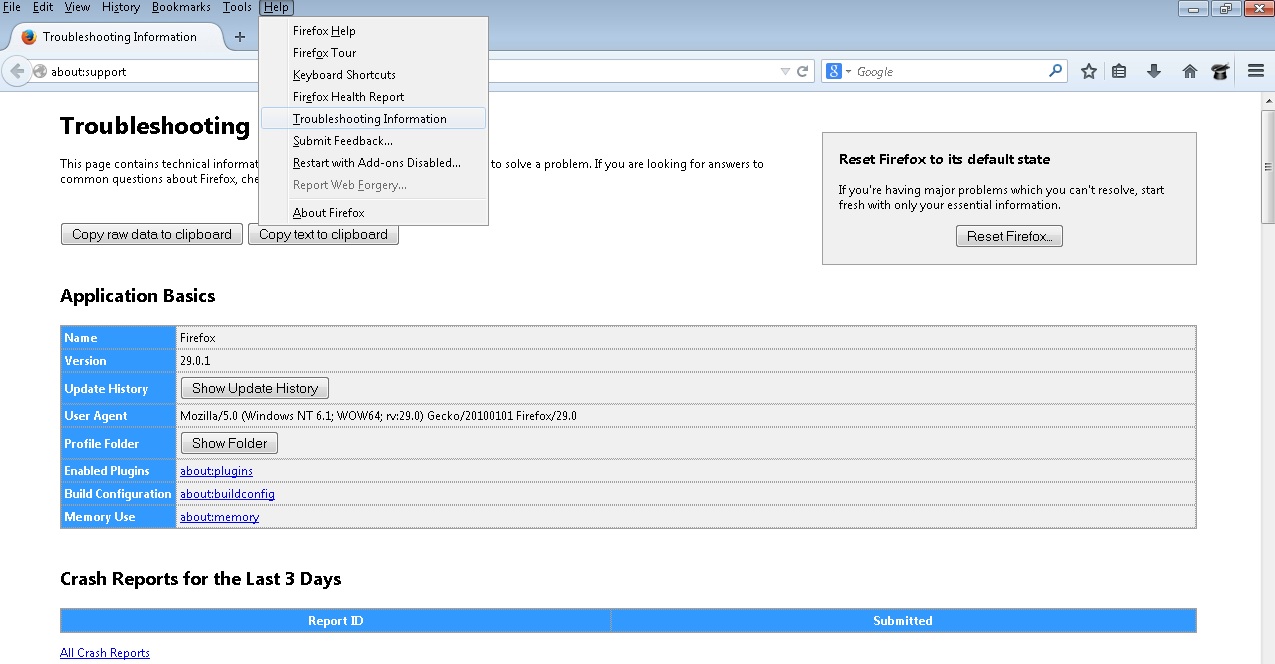
Remove from Internet Explorer
- Open IE
- On the Upper Right Corner Click on the Gear Icon
- Go to Toolbars and Extensions
- Disable any suspicious extension.
- If the disable button is gray, you need to go to your Windows Registry and delete the corresponding CLSID
- On the Upper Right Corner of Internet Explorer Click on the Gear Icon.
- Click on Internet options
- Select the Advanced tab and click on Reset.
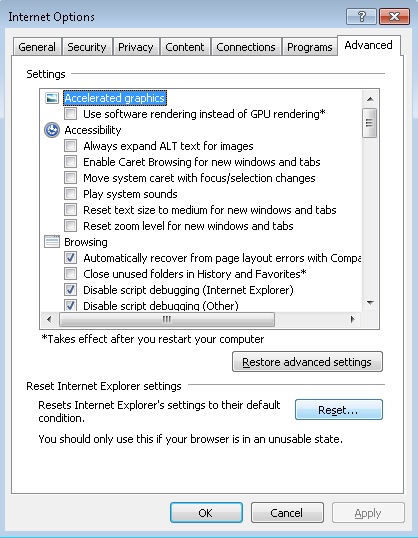
- Check the “Delete Personal Settings Tab” and then Reset
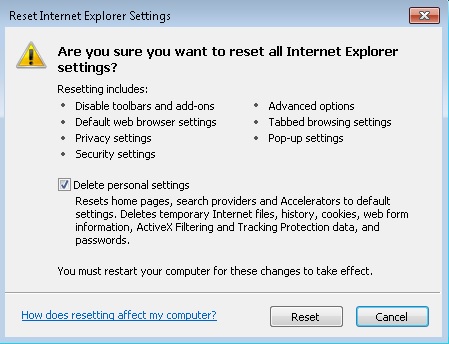
- Close IE
Permanently Remove Microsoft Edge Critical Error Red Screen Leftovers
To make sure manual removal is successful, we recommend to use a free scanner of any professional antimalware program to identify any registry leftovers or temporary files.