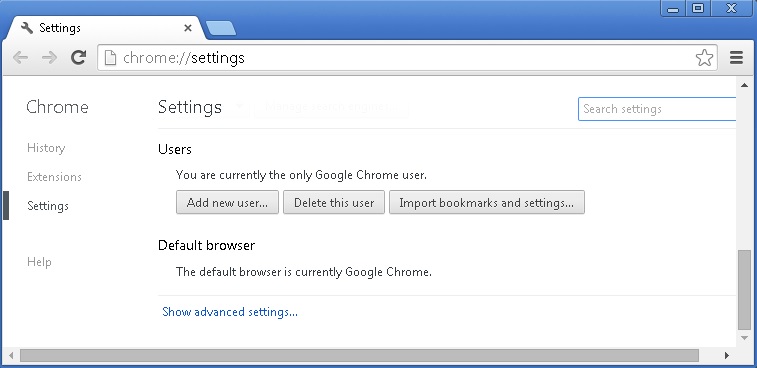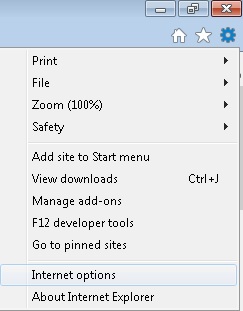Please, have in mind that SpyHunter offers a free 7-day Trial version with full functionality. Credit card is required, no charge upfront.
Can’t Remove Possible Suspicious Activity pop-ups?
We are all afraid of viruses. Yet, we somehow tend to ignore the scammers. All sorts of crooks use the Web to reach their victims. One of the latest online frauds is an IT support scam. The scheme is simple, your browser gets redirected to some shady website. The layout of the page copies the design of well-known platforms. Yet, a few seconds on the page are enough for a pop-up message to appear. It states that there’s “Possible Suspicious Activity” on your computer. Don’t panic! This is a scam. The crooks are trying to lure you into dialing a certain phone number. Don’t do it. You will get in touch with the crooks. These people are criminals. They know what to say in order to lure you into impulsive actions. The “Possible Suspicious Activity” alert has “OK” or “Close” buttons. Yet, you should restrain yourself from clicking on them. The message is corrupted, by clicking on it, you will enable the full-screen mode of your browser. The crooks are trying to confuse you and further convince you that you have a problem. Which is true, by the way. Seeing the “Possible Suspicious Activity” fake alert is a sign that your computer harbors an adware-type of parasite. Luckily, we are talking about a malicious app, not a full-fledged virus. The adware behind this scam is programmed to redirect your browser to third-party websites. It is also programmed to inject adverts on every website you open. Now you understand why you were exposed to an increased number of online commercials recently. The adware will not stop redirecting your web traffic. It is in your best interest to remove this parasite as soon as possible.

How did I get infected with?
The “Possible Suspicious Activity” alert appear out of the blue. Yet, the adware that caused it, did not materialize by magic. This utility is a simple computer application. Just like any other app, it needs your approval to be installed. Yet, it doesn’t need to ask openly. Freeware, shareware and pirated copies of licensed software often become hosts for adware parasites. A little extra caution, however, can prevent this technique from succeeding. Whenever you are installing a program, opt for the Advanced option in the Setup Wizard. It can be a button or tab. Don’t be afraid to select it. There is nothing complicated in the Advanced installation. It is a simple step-by-step setup wizard. If you read that is suitable for IT experts only, proceed with caution. There is something shady going on. The crooks don’t want you to use the Advanced Setup. Under it, you will be presented with a list of all extras that are about to be installed. Examine this list carefully. Take your time to read the Terms and Conditions or research them online. Install only the apps you trust. Bear in mind that you can deselect all extras and still install the program you originally planned to set up. This is your computer. You are responsible for its security. Always do your due diligence.
Why are these ads dangerous?
The “Possible Suspicious Activity” alerts are trying to lure you into contacting the crooks. These people are after your money. They are master deceivers. They will try to get you into installing questionable software or into subscribing for services you don’t need. By contacting them, you are giving them a way to contact you back. Avoid it! The only “Suspicious Activity” on your computer is this alert. Take it as a sign and act on it. The adware that caused it is not a program you should keep. It doesn’t check what is being promoted or who the advertiser is. Such programs are often used by hackers. One click on a corrupted ad is all it takes for a virus to be downloaded. What is worse, the adware may automatically redirect your browser to infected websites or other scam pages. Consider yourself lucky. You caught the “Possible Suspicious Activity” scam on time. You can take action against the adware behind it. As long as this utility remains active, the “Possible Suspicious Activity” messages will re-appear. Don’t put up with this situation. Use a trustworthy anti-virus and run a full-system scan. You can also try to clean your device manually. For detailed instruction, refer to our manual removal guide down below.
How Can I Remove Possible Suspicious Activity Pop-ups?
Please, have in mind that SpyHunter offers a free 7-day Trial version with full functionality. Credit card is required, no charge upfront.
If you perform exactly the steps below you should be able to remove the infection. Please, follow the procedures in the exact order. Please, consider to print this guide or have another computer at your disposal. You will NOT need any USB sticks or CDs.
STEP 1: Uninstall suspicious software from your Add\Remove Programs
STEP 2: Delete unknown add-ons from Chrome, Firefox or IE
STEP 3: Permanently Remove Possible Suspicious Activity from the windows registry.
STEP 1 : Uninstall unknown programs from Your Computer
Simultaneously press the Windows Logo Button and then “R” to open the Run Command
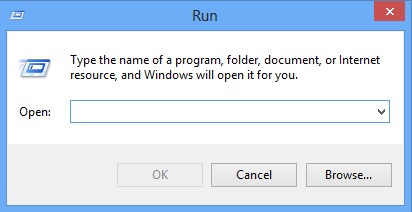
Type “Appwiz.cpl”
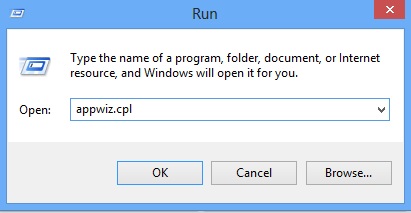
Locate the any unknown program and click on uninstall/change. To facilitate the search you can sort the programs by date. review the most recent installed programs first. In general you should remove all unknown programs.
STEP 2 : Remove add-ons and extensions from Chrome, Firefox or IE
Remove from Google Chrome
- In the Main Menu, select Tools—> Extensions
- Remove any unknown extension by clicking on the little recycle bin
- If you are not able to delete the extension then navigate to C:\Users\”computer name“\AppData\Local\Google\Chrome\User Data\Default\Extensions\and review the folders one by one.
- Reset Google Chrome by Deleting the current user to make sure nothing is left behind
- If you are using the latest chrome version you need to do the following
- go to settings – Add person
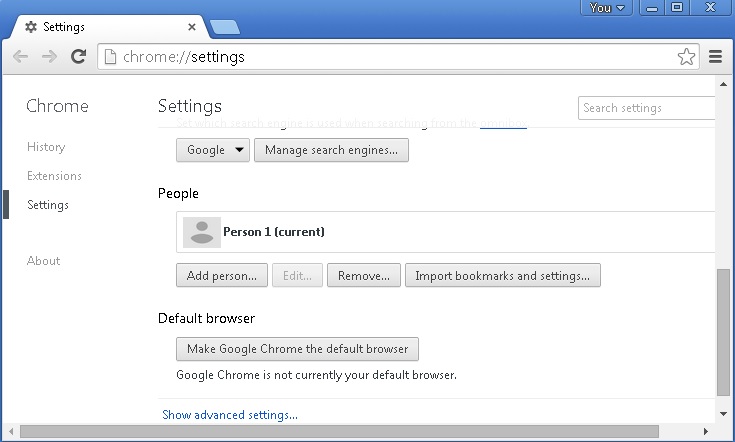
- choose a preferred name.
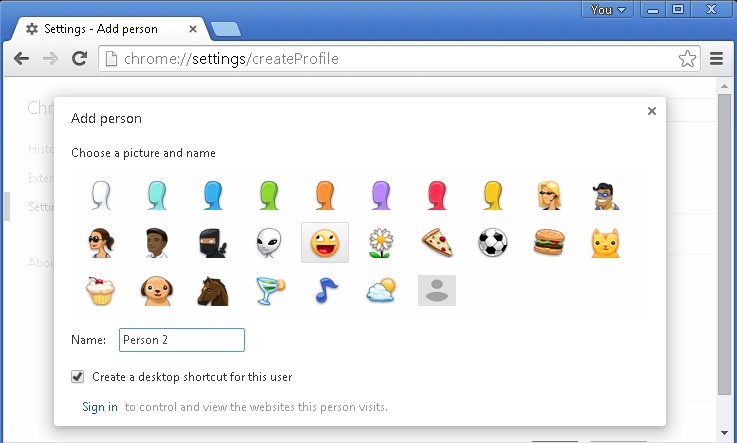
- then go back and remove person 1
- Chrome should be malware free now
Remove from Mozilla Firefox
- Open Firefox
- Press simultaneously Ctrl+Shift+A
- Disable and remove any unknown add on
- Open the Firefox’s Help Menu
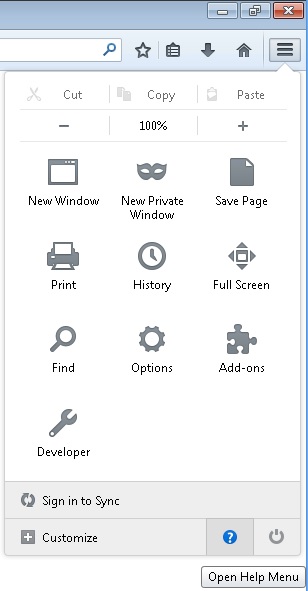
- Then Troubleshoot information
- Click on Reset Firefox
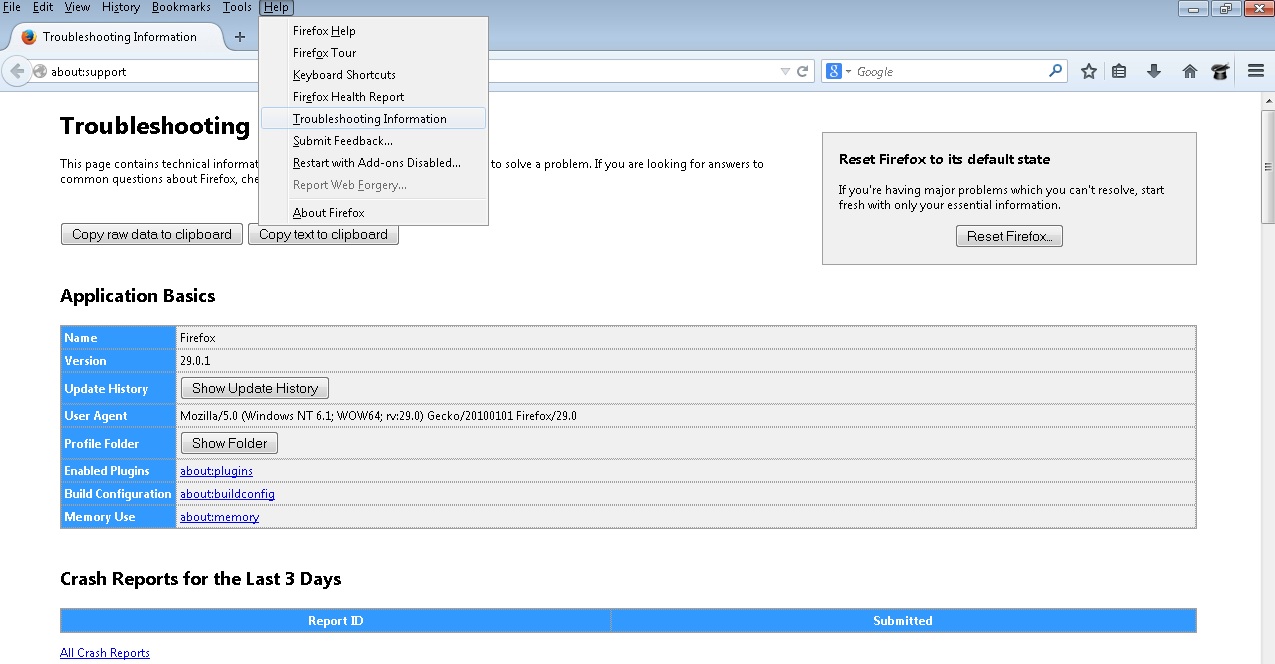
Remove from Internet Explorer
- Open IE
- On the Upper Right Corner Click on the Gear Icon
- Go to Toolbars and Extensions
- Disable any suspicious extension.
- If the disable button is gray, you need to go to your Windows Registry and delete the corresponding CLSID
- On the Upper Right Corner of Internet Explorer Click on the Gear Icon.
- Click on Internet options
- Select the Advanced tab and click on Reset.
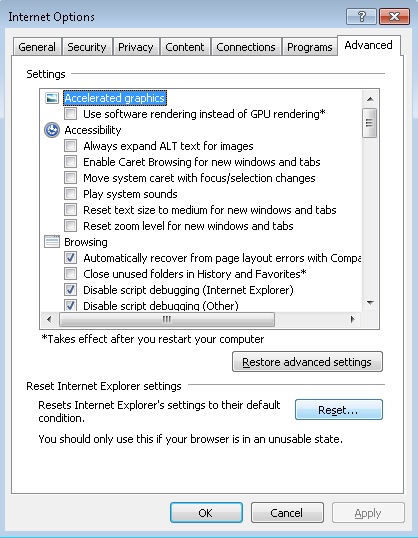
- Check the “Delete Personal Settings Tab” and then Reset
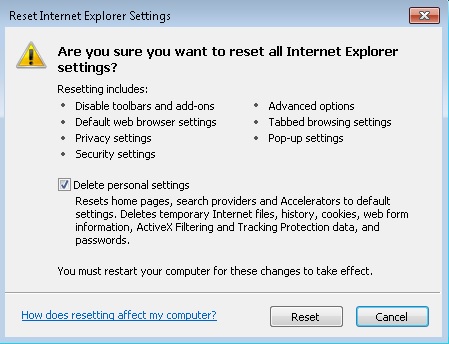
- Close IE
Permanently Remove Possible Suspicious Activity Leftovers
To make sure manual removal is successful, we recommend to use a free scanner of any professional antimalware program to identify any registry leftovers or temporary files.