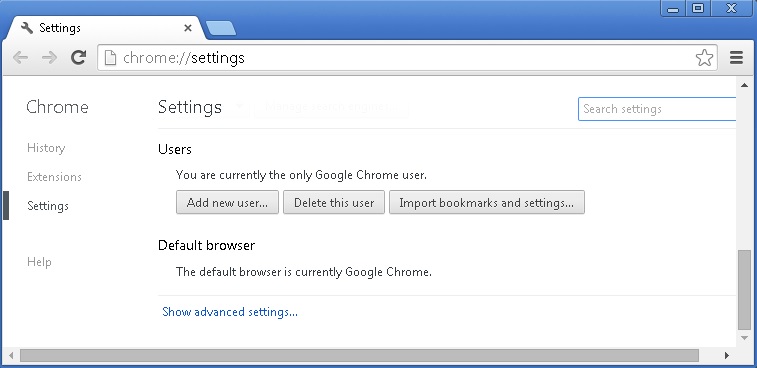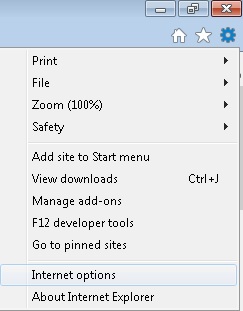Please, have in mind that SpyHunter offers a free 7-day Trial version with full functionality. Credit card is required, no charge upfront.
Can’t Remove Chrome Update Pending pop-ups?
If your Chrome browser keeps displaying pop-up warnings about a pending update, you are in for trouble. These messages are fake. The Chrome browser does not use such a warning system. The messages are triggered by a browser hijacker. Somewhere in the corners of your OS, a parasite lurks. The nasty invader corrupts your browser and throws you into a whirlwind of trouble. The hijacker follows instructions to flood your browser with advertisements. It displays in-text and banner ads on every website you visit. It also opens third-party websites in new tabs and windows. And, of course, the hijacker displays pop-ups. Every time you click, it gets paid. Thus, it never stops displaying ads. The hijacker, however, is not a mere annoyance. This parasite gets paid to promote, not to guarantee your security. Anyone willing to spend some money can use the parasite as an advertising tool. Numerous crooks do! They design misleading adverts and push them to your browser. The Chrome Update Pending pop-ups are one such deceptive advert. Do not click on them. They are created by criminals to serve their purposes. The Chrome Update Pending pop-ups are usually corrupted. Do not risk getting infected with a nasty virus. Remove the hijacker before it gets a chance to cause serious harm. The sooner this invader is gone, the better.

How did I get infected with?
The Chrome Update Pending pop-ups appear by courtesy of a browser hijacker. The nasty parasite slithers into your system and floods your browser with misleading adverts. The question is: how did the hijacker manage to bypass your security system? Well, you let it in! No, that’s not a bad joke. No hijacker can get installed without the user’s approval. If you, however, don’t pay attention to the fine print, you are very likely to install parasites. The hijacker behind the Chrome Update Pending pop-ups lurks in the shadows and waits for you to make a mistake. It hides in software bundles, fake updates, torrents, and spam messages. All it needs to succeed is one second of carelessness. Do not make its job easier. No anti-virus app can protect you if you act recklessly. The key to a secure and infection-free device is caution. Download software from reliable sources only. When available, use the advanced/custom setup option. More often than not, the apps we download off the web come bundled with free “bonuses.” Yes, that’s right; the bonuses are usually parasites like the sneaky hijacker. If you rush through an installation process, you may not notice the extras. Always take the time to do your due diligence. Read the terms and conditions before you agree to them. If you notice anything suspicious, abort the setup process immediately.
Why are these ads dangerous?
The hijacker behind the fake Chrome Update Pending pop-ups is not a full-fledged virus. The parasite is not harmless either. This nasty hijacker jeopardizes both your security and privacy. It threatens to steal sensitive information and to expose it to criminal eyes. It is also capable of redirecting your browser to dangerous websites. The fake Chrome Update Pending pop-up is an example of how easy the hijacker may lure you into unwanted actions. One click is all it takes for a virus to be downloaded. Your system’s well-being, however, is not the only issue you face. The nasty hijacker spies on you. It monitors your browsing related data. Even the Incognito mode of your browser cannot hide you. The hijacker knows your every online activity. And when it deems it has enough data, it sends it to a remote server. Anyone can access it there. All that is left for the crooks to do is to use the data to set up customized phishing websites. The crooks would then redirect your browser to these pages. These people are after your personal and financial details. Do not risk falling into their online traps. Remove the hijacker ASAP!
How Can I Remove Chrome Update Pending Pop-ups?
Please, have in mind that SpyHunter offers a free 7-day Trial version with full functionality. Credit card is required, no charge upfront.
If you perform exactly the steps below you should be able to remove the infection. Please, follow the procedures in the exact order. Please, consider to print this guide or have another computer at your disposal. You will NOT need any USB sticks or CDs.
STEP 1: Uninstall suspicious software from your Add\Remove Programs
STEP 2: Delete unknown add-ons from Chrome, Firefox or IE
STEP 3: Permanently Remove Chrome Update Pending from the windows registry.
STEP 1 : Uninstall unknown programs from Your Computer
Simultaneously press the Windows Logo Button and then “R” to open the Run Command
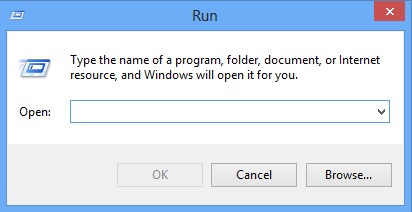
Type “Appwiz.cpl”
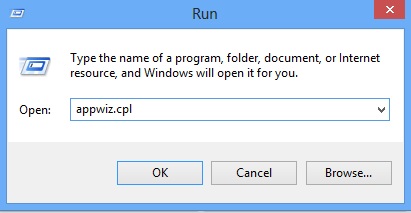
Locate the any unknown program and click on uninstall/change. To facilitate the search you can sort the programs by date. review the most recent installed programs first. In general you should remove all unknown programs.
STEP 2 : Remove add-ons and extensions from Chrome, Firefox or IE
Remove from Google Chrome
- In the Main Menu, select Tools—> Extensions
- Remove any unknown extension by clicking on the little recycle bin
- If you are not able to delete the extension then navigate to C:\Users\”computer name“\AppData\Local\Google\Chrome\User Data\Default\Extensions\and review the folders one by one.
- Reset Google Chrome by Deleting the current user to make sure nothing is left behind
- If you are using the latest chrome version you need to do the following
- go to settings – Add person
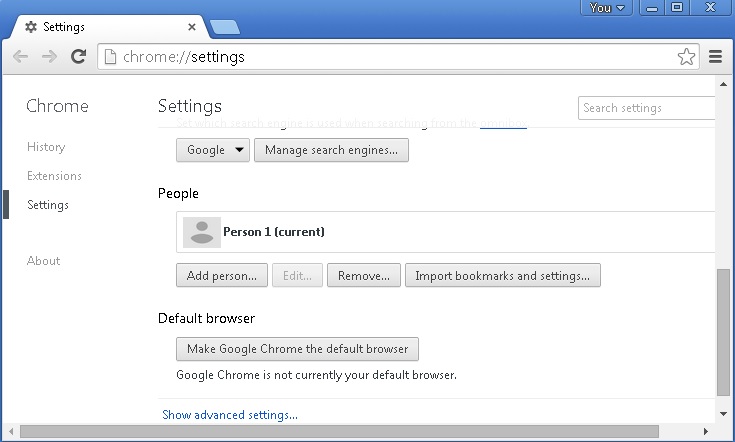
- choose a preferred name.
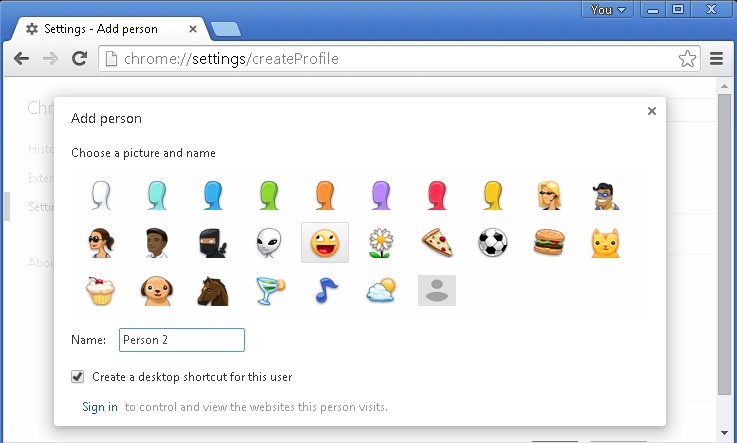
- then go back and remove person 1
- Chrome should be malware free now
Remove from Mozilla Firefox
- Open Firefox
- Press simultaneously Ctrl+Shift+A
- Disable and remove any unknown add on
- Open the Firefox’s Help Menu
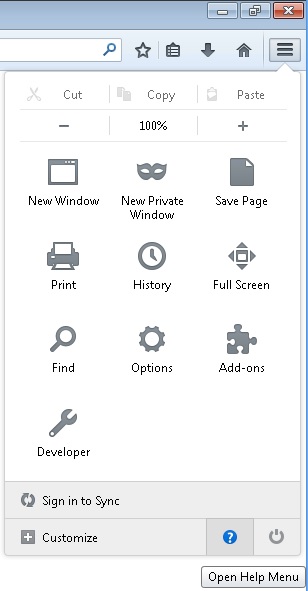
- Then Troubleshoot information
- Click on Reset Firefox
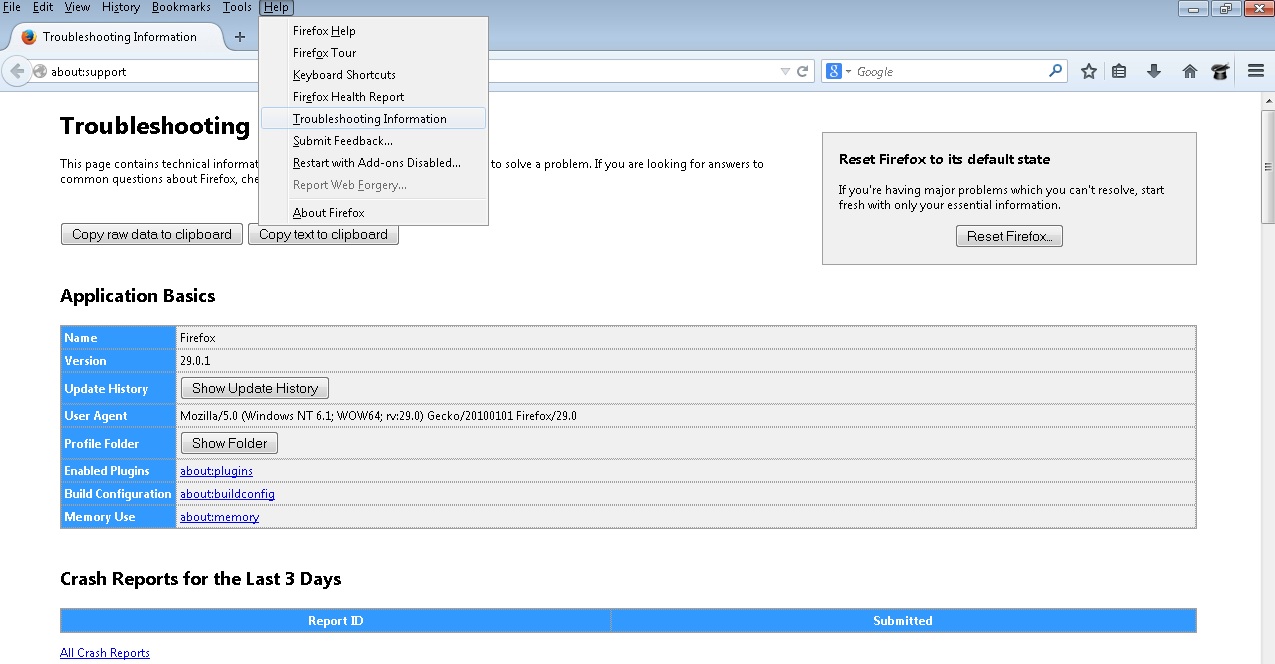
Remove from Internet Explorer
- Open IE
- On the Upper Right Corner Click on the Gear Icon
- Go to Toolbars and Extensions
- Disable any suspicious extension.
- If the disable button is gray, you need to go to your Windows Registry and delete the corresponding CLSID
- On the Upper Right Corner of Internet Explorer Click on the Gear Icon.
- Click on Internet options
- Select the Advanced tab and click on Reset.
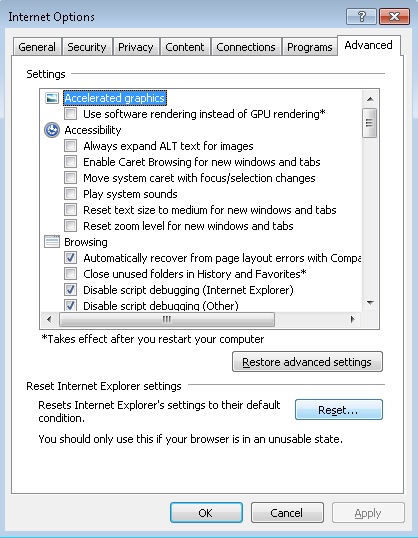
- Check the “Delete Personal Settings Tab” and then Reset
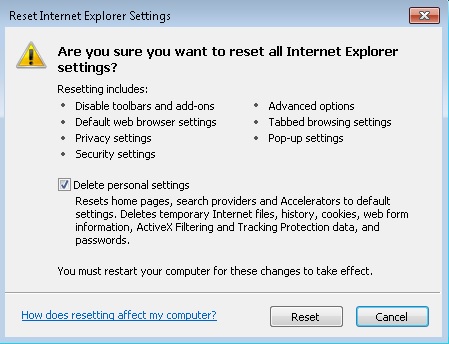
- Close IE
Permanently Remove Chrome Update Pending Leftovers
To make sure manual removal is successful, we recommend to use a free scanner of any professional antimalware program to identify any registry leftovers or temporary files.