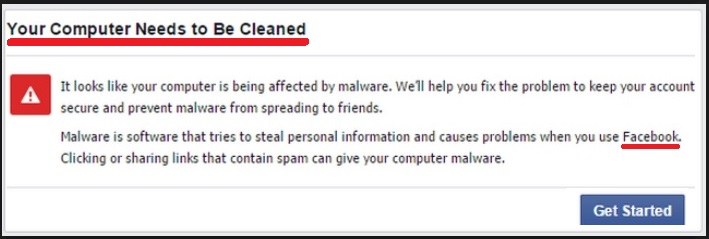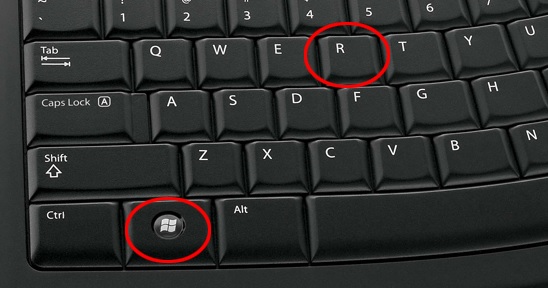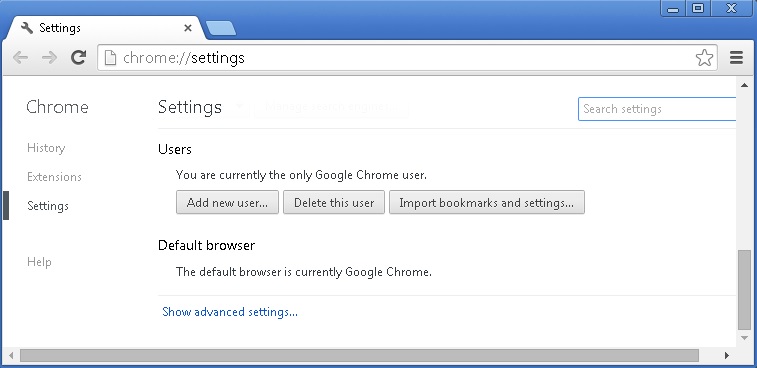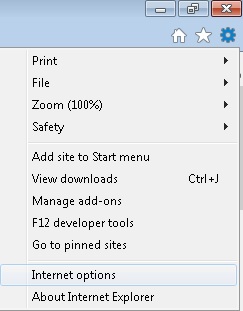Please, have in mind that SpyHunter offers a free 7-day Trial version with full functionality. Credit card is required, no charge upfront.
Can’t Remove “Your computer needs to be cleaned” pop-ups?
“Your computer needs to be cleaned” is a deceptive pop-up that appears when you try to log into Facebook. And it’s a crystal clear indication for trouble. Seeing this misleading message only means one thing – your computer is no longer virus-free. Yes, you’ve fallen victim to some sneaky adware or a potentially unwanted program (PUP). This particular parasite is what causes the pop-ups and this particular parasite is what has to be deleted. Don’t waste time. Your computer is in a pretty nasty situation already but keeping the virus on board would only bring more trouble upon you. We assume you’re not actively trying to compromise your machine further; therefore, you have to take action. Now is not the time to be a procrastinator, is it? The “Your computer needs to be cleaned” pop-ups have one goal – to steal your money. That means they are misleading, unreliable, very dangerous and quite annoying as well. The pop-ups are aiming directly at your bank account so it goes without saying that they put you in danger. So why hesitate? Put an end to the pop-ups’ trickery by uninstalling the adware/PUP. Keep in mind that such a secretive infection gives you tons of reasons to delete it. And not a single one to keep it on board. The virus serves as a back door to more viruses and effectively covers your PC screen with the fake “Your computer needs to be cleaned” pop-ups. According to these stubborn, aggressive messages, your machine has been infected with malware and this issue urgently needs to be fixed. You probably figured out already that this is a lie. Well, technically, you do have a parasite on board but it’s the aforementioned adware/PUP, not the non-existent virus those pop-ups warn you about. Keep that in mind and don’t believe anything generated by this malicious program. Those pop-ups were never meant to be beneficial for you, regardless of how legitimate/useful/trustworthy they might appear to be. Remember, there is a virus standing behind them. You’re only seeing a pile of pop-ups because hackers want to scare you into purchasing software you don’t need. As you can imagine, many PC users would give into panic and anxiety instead of simply uninstalling the virus. That’s what crooks want. Don’t believe the parasite’s fake warnings and empty promises. Ignore the pop-up, don’t allow hackers to scam you and proceed to removing the adware/PUP. This parasite also spies on your personal information which seriously jeopardizes your privacy. Could you possibly keep on surfing the Web knowing that your private data might end up in the wrong hands? If not, keep on reading.
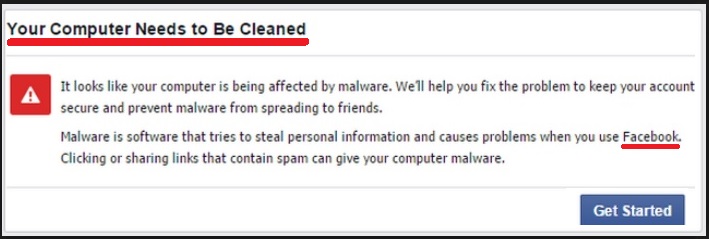
How did I get infected with?
It’s quite difficult to determine the exact infiltration technique that this virus applied. However, what is the most likely scenario? You installed some software that you should have ignored. One particularly popular method for hackers to spread their infections online is called freeware/shareware bundling. To protect your PC in the future, stay away from unverified websites because their program packages are usually unsafe. Also, make sure you pay close attention to the installation process itself. Rushing is a very tempting thing to do but it exposes you to various dangers. Remember, it would take you much more energy and time uninstalling a parasite that already managed to sneak in. Opt for the Custom/Advanced option in the Setup Wizard instead of the Basic one. This will allow you to keep an eye on the programs you end up installing. You will also be able to deselect any piece of malware that’s trying to land on your PC alongside the safe software. Even though reading the Terms and Conditions is probably not your favorite hobby, it’s highly recommended that you know what terms and conditions you accept. Avoid clicking third-party ads, spam emails or messages and questionable websites. The Web is infested with parasites so it is in your best interest to take care of your machine before it’s too late.
Why are these ads dangerous?
As already mentioned, the “Your computer needs to be cleaned” pop-ups are tricky. If you believe their fake warnings, you will either end up losing money or installing malware. Or both. Those pop-ups appear after your machine has been infected. How exactly does the scheme work? Thanks to a highly malicious browser extension added by the adware/PUP (entirely behind your back). Being perfectly compatible with Google Chrome, Mozilla Firefox and Internet Explorer, this browser add-on shoves the pop-ups in your face every single time you attempt to surf the Web. Don’t let the pop-ups lure you into buying some useless software and don’t allow greedy hackers to gain profit at your expense. In addition, as long as your device is compromised, your private life online is not private anymore. More often than not, the virus collects browsing-relating data (passwords, usernames, search queries) but it might even steal some personally identifiable or financial information. There is no parallel universe in which such shenanigans don’t put you in danger so make no mistake. The sooner you get rid of this nuisance, the better. To delete this troublesome infection manually, please follow the detailed removal guide that you will find down below.
How Can I Remove “Your computer needs to be cleaned” Pop-ups?
Please, have in mind that SpyHunter offers a free 7-day Trial version with full functionality. Credit card is required, no charge upfront.
If you perform exactly the steps below you should be able to remove the infection. Please, follow the procedures in the exact order. Please, consider to print this guide or have another computer at your disposal. You will NOT need any USB sticks or CDs.
STEP 1: Kill the Malicious Process
STEP 3: Locate Startup Location
STEP 4: Delete unknown add-ons from Chrome, Firefox or IE
STEP 5: Permanently Remove “Your computer needs to be cleaned” from the windows registry.
STEP 1: Stop the malicious process using Windows Task Manager
- Open your task Manager by pressing CTRL+SHIFT+ESC keys simultaneously
- Locate the process of the ransomware. Have in mind that this is usually a random generated file.
- Before you kill the process, type the name on a text document for later reference.
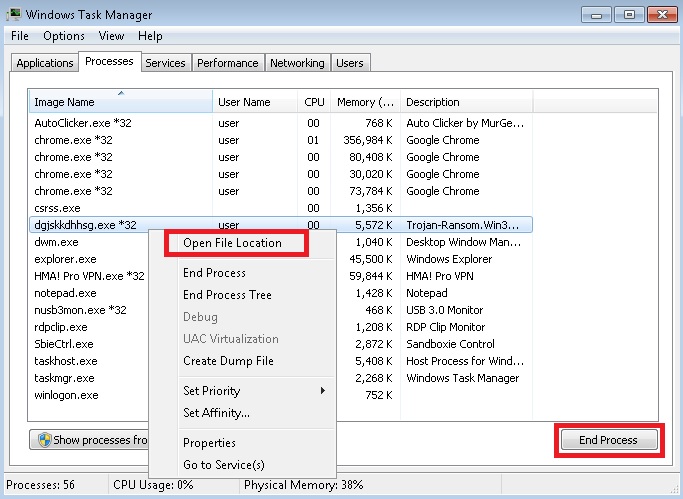
- Locate any suspicious processes associated with the Virus.
- Right click on the process
- Open File Location
- End Process
- Delete the directories with the suspicious files.
- Have in mind that the process can be hiding and very difficult to detect
STEP 2: Reveal Hidden Files
- Open any folder
- Click on “Organize” button
- Choose “Folder and Search Options”
- Select the “View” tab
- Select “Show hidden files and folders” option
- Uncheck “Hide protected operating system files”
- Click “Apply” and “OK” button
STEP 3: Locate the Virus startup location
- Once the operating system loads press simultaneously the Windows Logo Button and the R key.
- A dialog box should open. Type “Regedit”
- WARNING! be very careful when editing the Microsoft Windows Registry as this may render the system broken.
Depending on your OS (x86 or x64) navigate to:
[HKEY_CURRENT_USER\Software\Microsoft\Windows\CurrentVersion\Run] or
[HKEY_LOCAL_MACHINE\SOFTWARE\Microsoft\Windows\CurrentVersion\Run] or
[HKEY_LOCAL_MACHINE\SOFTWARE\Wow6432Node\Microsoft\Windows\CurrentVersion\Run]
- and delete the display Name: [RANDOM]
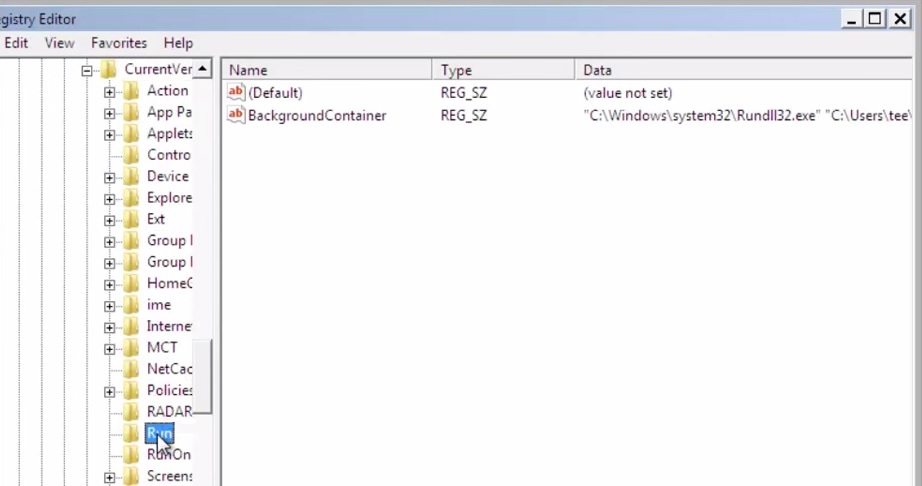
- Then open your explorer and navigate to:
Navigate to your %appdata% folder and delete the executable.
You can alternatively use your msconfig windows program to double check the execution point of the virus. Please, have in mind that the names in your machine might be different as they might be generated randomly, that’s why you should run any professional scanner to identify malicious files.
STEP 4 : Uninstall unknown programs from Your Computer
Simultaneously press the Windows Logo Button and then “R” to open the Run Command
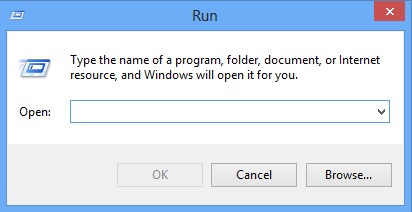
Type “Appwiz.cpl”
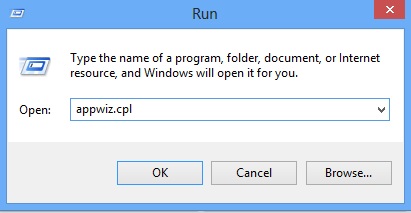
Locate the any unknown program and click on uninstall/change. To facilitate the search you can arrange the programs by date. review the most recent installed programs first. In general you should remove all unknown programs.
STEP 5 : Remove add-ons and extensions from Chrome, Firefox or IE
Remove from Google Chrome
- In the Main Menu, select Tools—> Extensions
- Remove any unknown extension by clicking on the little recycle bin
- If you are not able to delete the extension then navigate to C:\Users\”computer name“\AppData\Local\Google\Chrome\User Data\Default\Extensions\and review the folders one by one.
- Reset Google Chrome by Deleting the current user to make sure nothing is left behind
- If you are using the latest chrome version you need to do the following
- go to settings – Add person
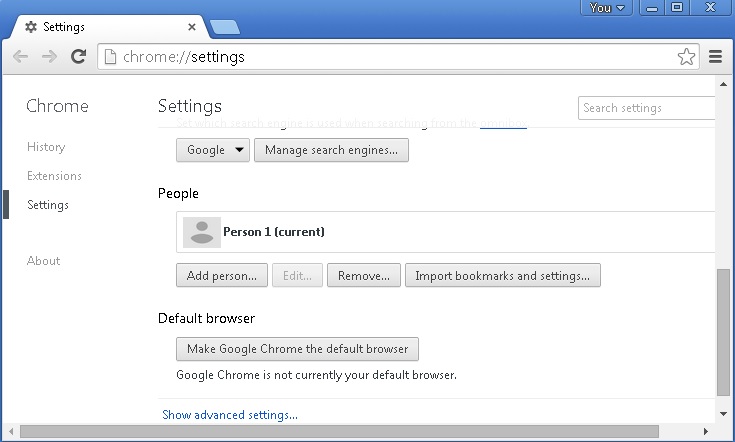
- choose a preferred name.
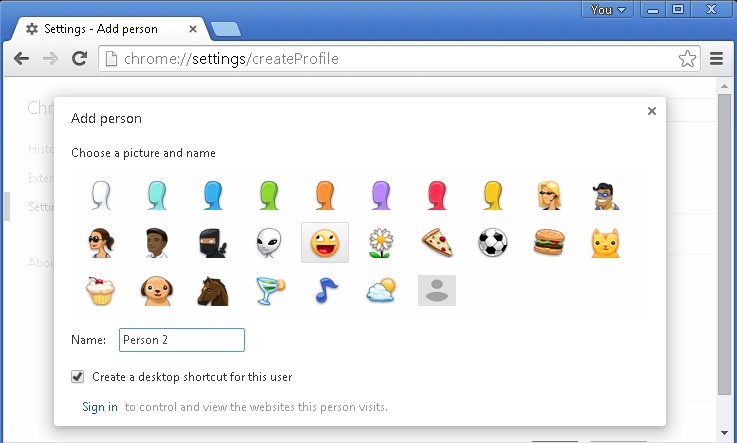
- then go back and remove person 1
- Chrome should be malware free now
Remove from Mozilla Firefox
- Open Firefox
- Press simultaneously Ctrl+Shift+A
- Disable and remove any unknown add on
- Open the Firefox’s Help Menu
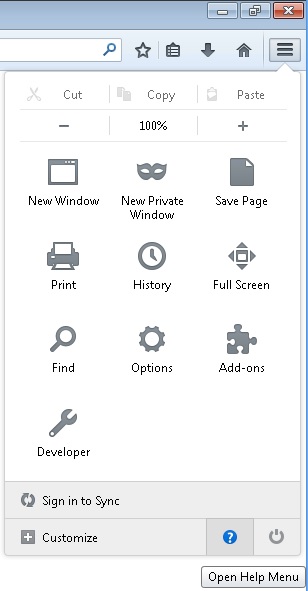
- Then Troubleshoot information
- Click on Reset Firefox
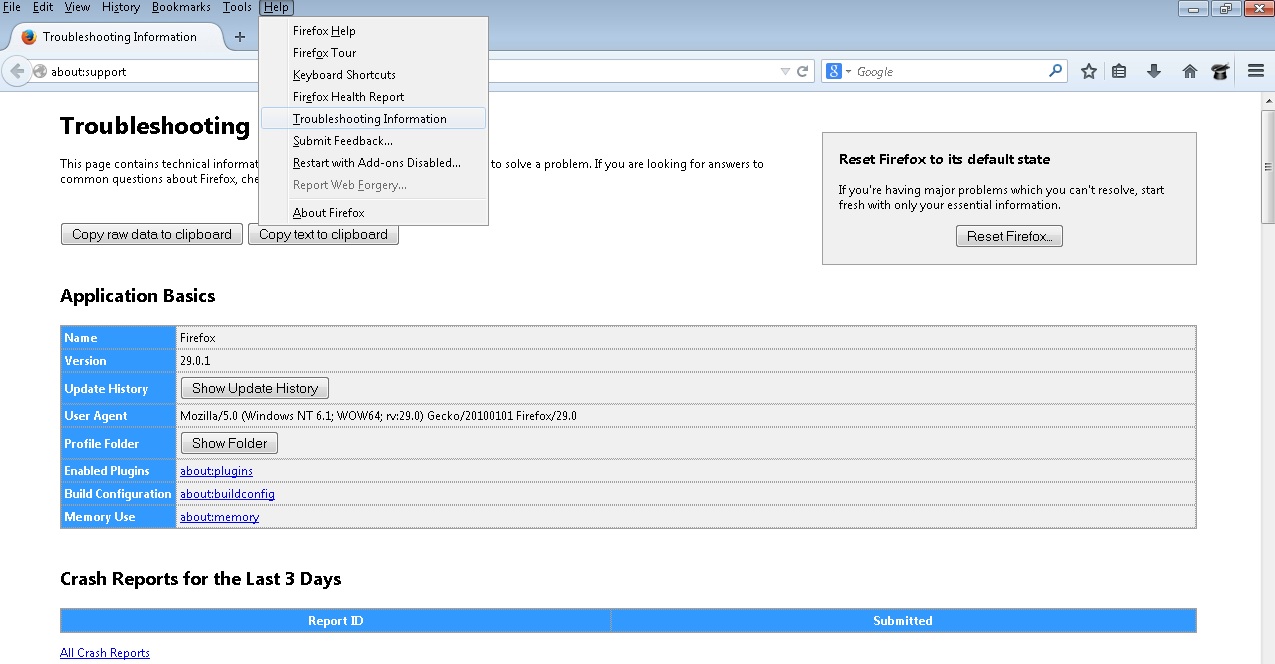
Remove from Internet Explorer
- Open IE
- On the Upper Right Corner Click on the Gear Icon
- Go to Toolbars and Extensions
- Disable any suspicious extension.
- If the disable button is gray, you need to go to your Windows Registry and delete the corresponding CLSID
- On the Upper Right Corner of Internet Explorer Click on the Gear Icon.
- Click on Internet options
- Select the Advanced tab and click on Reset.
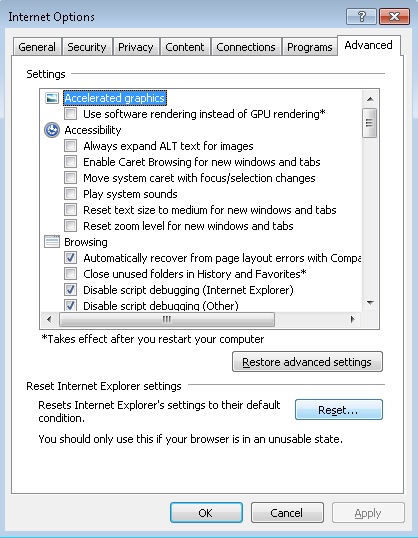
- Check the “Delete Personal Settings Tab” and then Reset
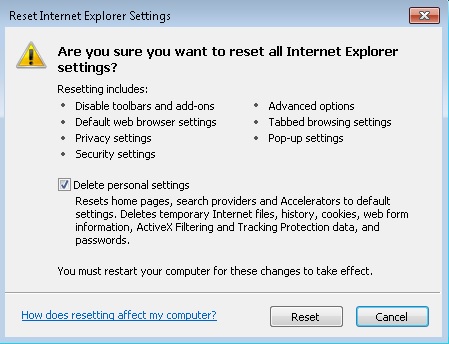
- Close IE
Permanently Remove “Your computer needs to be cleaned” Leftovers
To make sure manual removal is successful, we recommend to use a free scanner of any professional antimalware program to identify any registry leftovers or temporary files and to prevent this from happening again.