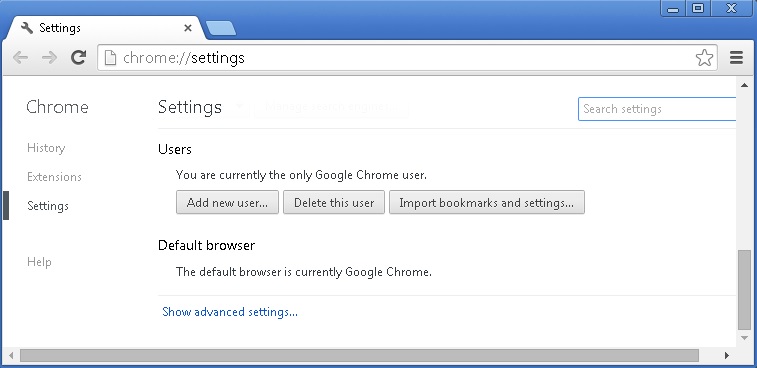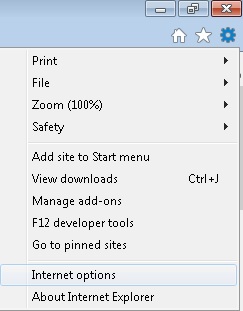Please, have in mind that SpyHunter offers a free 7-day Trial version with full functionality. Credit card is required, no charge upfront.
Can’t Remove Windows Malware Detected pop-ups?
A scamware lurks on your computer. It’s hiding in the corners, wreaking havoc. The incessant display of the Windows Malware Detected pop-ups is a clue. It’s a direct result, and a sure sign of the invasion. Consider it a repercussion of the infection’s stay. Well, one of them. It’s the initial indication that you’re in trouble. Let’s explain. A malicious PUP managed to invade your PC. And, that potentially unwanted program’s stay on your PC causes quite the mess. It follows instructions to flood your screen with alerts. It bombards you with warnings, screaming danger! Every time, you attempt to use your system, it floods you with Windows Malware Detected pop-ups. It employs classic scare tactics to get you to believe a lie. And, act against your better judgment. Don’t fall for it. Don’t buy what it’s selling. Literally! The scamware tries to frighten you into making a purchase. A purchase of a tool that only causes further damage. Don’t. Discard the warning s deceitful. Do yourself a favor, and once they begin to pop up, accept them as a sign of action. And, heed them! Act against the nasty cyber threat, forcing them on you. ASAP! Waste no time in debates. Ignore the lies, the alerts are feeding you. And, do your best to find where the infection lurks. When you do, get rid of it. The sooner, the better.

How did I get infected with?
The PUP, behind the Windows Malware Detected pop-up, is sly. It’s masterful in the art of infiltration. In fact, it not only manages to invade your PC. But does it undetected. Yes, you have no idea that it’s lurking in the shadows. Not until its bombardment of alerts begins. That’s when you realize what you had done. Because, it was you, who did it. You were the one, who approved the infection’s installment. You may not recall doing it, but it doesn’t change the fact that you did. The thing is, no PUP can access a system without user’s consent. It has to ask if you agree to allow it in. And, only if you do, can it continue with the process. So, remember it or not, you gave it the green light. Don’t be too hard on yourself, though. Scamware tools are tricky. They don’t outright pop up to seek consent. If they did, you can reject them with ease. To avoid that, they resort to trickery. They use the old but gold means of infiltration. Fake updates, freeware, corrupted links, spam emails. Their methods are rather prolific. But, they all rely on your carelessness. The infection needs you to throw caution to the wind, and rush. To skip doing your due diligence, and give into naivety. Do NOT oblige! Do NOT make its invasion easier! Choose caution over carelessness. It helps you keep an infection-free PC. Carelessness invites them in. Make the right decision to ensure your system’s well-being.
Why are these ads dangerous?
Here’s how the scam goes. After the PUP invades your PC, it begins its bombardment. You begin getting your screen flooded with the Windows Malware Detected alert. All day, every day, you see warnings, trying to convince you that you’re in danger. If you buy the lie, the scamware is selling, you’re in tremendous trouble. The infection displays these warnings, and offers assistance. It claims that it has the solutions to your problems. It’s quite conceded considering it invented all these supposed problems. But, nonetheless, it claims that you can trust it to help! If it manages to gain your trust, it presents you these ‘solutions.’ The tool explains that, you’re currently benefiting from its free version. That’s the one that can point out issues, but not fix them. So, if you wish to deal with them for good, you have to buy its full version. That’s right. It asks you to pay money for its worthless, trouble-making full version. Not only will you lose money. But you’ll open your PC to a cyber threat that will cause further grievances. And, by making the payment, you also provide your personal and financial details. Thus, giving these cyber criminals access to that, too. That’s their end goal. These nasty unknown individuals want access to your private information. Don’t oblige! Do your best to protect yourself from the PUP’s clutches. Look past its deceit. Don’t fall for its lies. Buy nothing. Give NO private information. Discard the fear-mongering messages. Acknowledge the scamware tool, lurking somewhere on your PC. Find its exact hiding place, and delete it. ASAP.
How Can I Remove Windows Malware Detected Pop-ups?
Please, have in mind that SpyHunter offers a free 7-day Trial version with full functionality. Credit card is required, no charge upfront.
If you perform exactly the steps below you should be able to remove the infection. Please, follow the procedures in the exact order. Please, consider to print this guide or have another computer at your disposal. You will NOT need any USB sticks or CDs.
STEP 1: Uninstall suspicious software from your Add\Remove Programs
STEP 2: Delete unknown add-ons from Chrome, Firefox or IE
STEP 3: Permanently Remove Windows Malware Detected from the windows registry.
STEP 1 : Uninstall unknown programs from Your Computer
Simultaneously press the Windows Logo Button and then “R” to open the Run Command
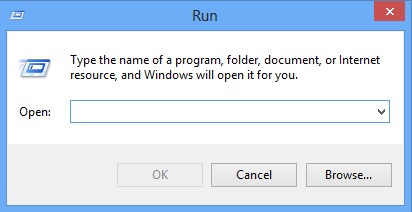
Type “Appwiz.cpl”
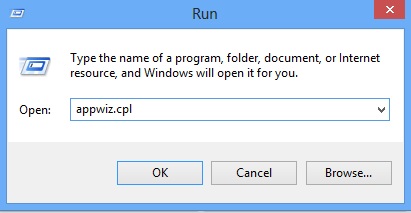
Locate the any unknown program and click on uninstall/change. To facilitate the search you can sort the programs by date. review the most recent installed programs first. In general you should remove all unknown programs.
STEP 2 : Remove add-ons and extensions from Chrome, Firefox or IE
Remove from Google Chrome
- In the Main Menu, select Tools—> Extensions
- Remove any unknown extension by clicking on the little recycle bin
- If you are not able to delete the extension then navigate to C:\Users\”computer name“\AppData\Local\Google\Chrome\User Data\Default\Extensions\and review the folders one by one.
- Reset Google Chrome by Deleting the current user to make sure nothing is left behind
- If you are using the latest chrome version you need to do the following
- go to settings – Add person
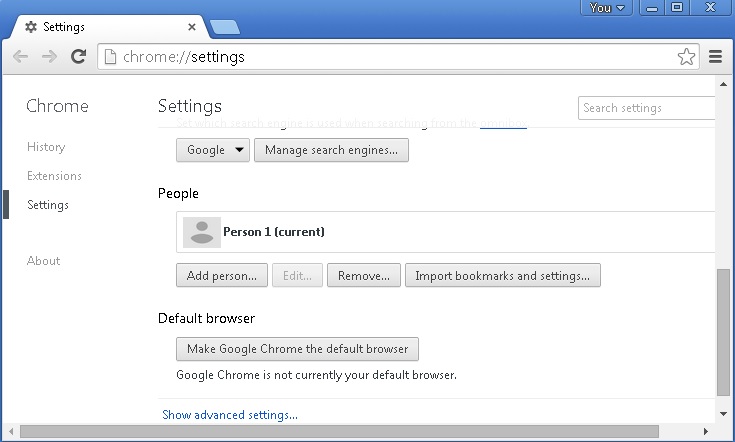
- choose a preferred name.
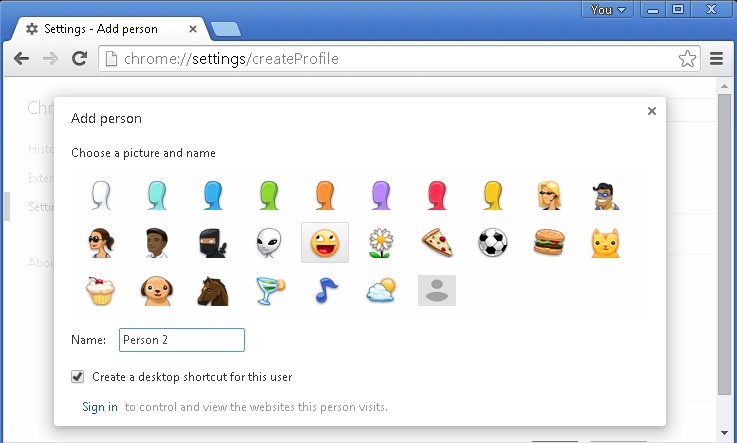
- then go back and remove person 1
- Chrome should be malware free now
Remove from Mozilla Firefox
- Open Firefox
- Press simultaneously Ctrl+Shift+A
- Disable and remove any unknown add on
- Open the Firefox’s Help Menu
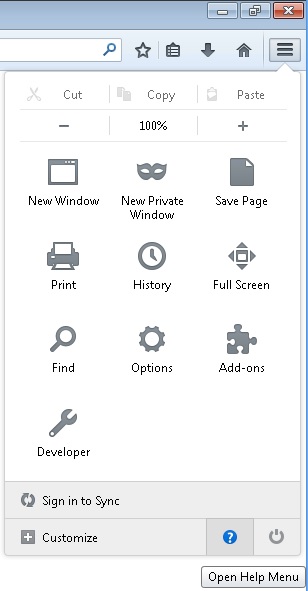
- Then Troubleshoot information
- Click on Reset Firefox
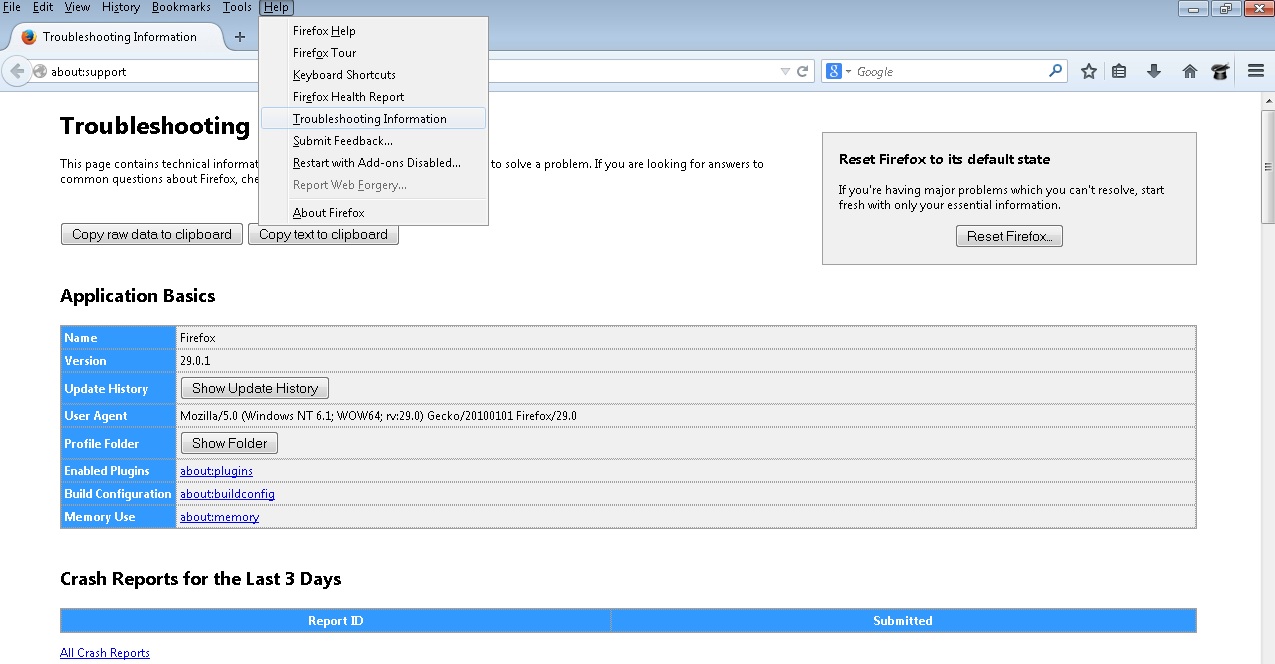
Remove from Internet Explorer
- Open IE
- On the Upper Right Corner Click on the Gear Icon
- Go to Toolbars and Extensions
- Disable any suspicious extension.
- If the disable button is gray, you need to go to your Windows Registry and delete the corresponding CLSID
- On the Upper Right Corner of Internet Explorer Click on the Gear Icon.
- Click on Internet options
- Select the Advanced tab and click on Reset.
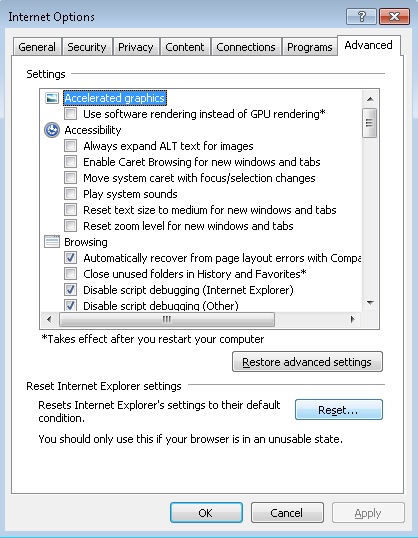
- Check the “Delete Personal Settings Tab” and then Reset
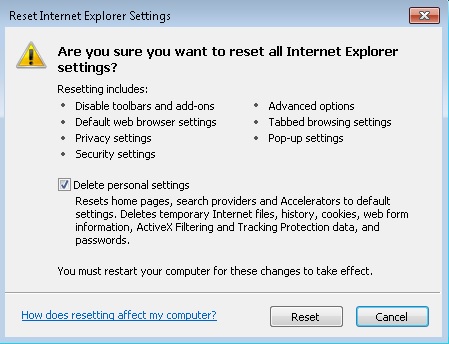
- Close IE
Permanently Remove Windows Malware Detected Leftovers
To make sure manual removal is successful, we recommend to use a free scanner of any professional antimalware program to identify any registry leftovers or temporary files.